
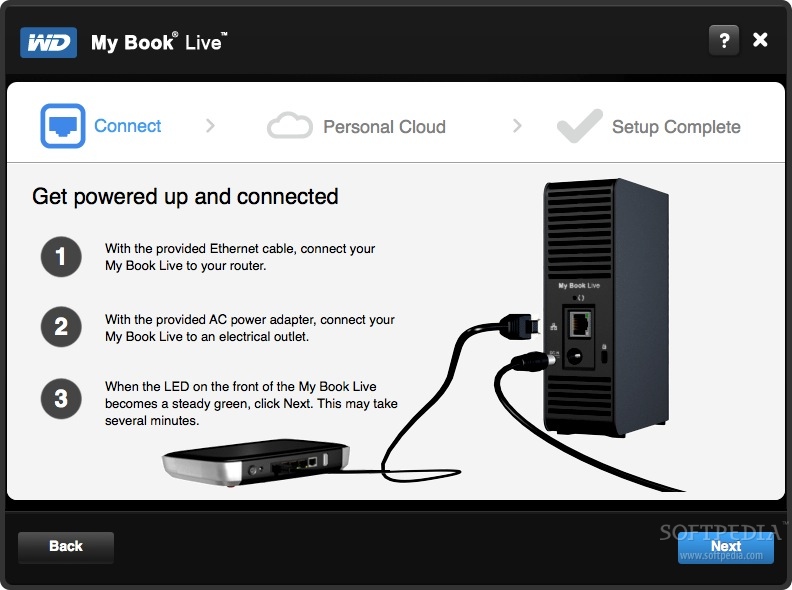
If you do not have a static IP, you will need to set a dynamic hostname via services like DynDNS. If, on the other hand, your machine is behind a router, you will need to configure port forwarding on your router. If your machine has a static public IP address, you will also be able to sync from outside your local network. With this setup, you will immediately be able to access your WebDAV server over your local network. That's it, you can now point OmniFocus to and provide the credentials you created earlier. Try uploading a file and see if you can access it again.

You can test your server manually by using a graphical client such as Goliath.
SET UP OS X SERVER CODE
It is distributed as source code with no binaries, so you will need to compile it first, for which you will need Apple's Developer Tools. Optionally, you can test your WebDAV configuration using litmus, a WebDAV server test tool. sudo chown -R www:www /Library/WebServer/WebDAV sudo htpasswd -c /usr/webdav.passwd "YourUserName" Use the htpasswd tool to create your password file. Note this down, because you will need this again in the next step. On line 14, substitute the username you would like to use for your WebDAV account. Remember not to use a particularly important password for this account. In my tests, OmniFocus was not able to communicate with the server with the Digest authentication scheme. The security conscious will note that this sends unencrypted passwords over plain text. On line 9, we specify the authentication scheme as Basic, not Digest. If you want the share to be located at then line 1 should read: Alias /your-fancy-webdav-share "/Library/WebServer/WebDAV" On line 1, the name following the Alias keyword is the URL you'd like for your new WebDAV share. As a security precaution, you should also go ahead and delete the /usr/uploads share that is set by default.Īlias /webdav "/Library/WebServer/WebDAV" Here's what the new section should look like. Add a section in it to create our new WebDAV share. Next, edit the file /etc/apache2/extra/nf.

It is disabled by default, so you need to remove the "#" from this line. Make sure it is not commented (there should be no "#" at the beginning of the line.) Then locate this line (towards the bottom of the file): Include /private/etc/apache2/extra/nfĪgain, make sure it is not commented out. Edit the file /etc/apache2/nf, (remember to use sudo to edit it) and locate this line: LoadModule dav_module libexec/apache2/mod_dav.so Go to System Preferences > Sharing, and turn on the box labeled Web Sharing. You do not necessarily need to have a web site running, but you will need to activate and run Apache.
SET UP OS X SERVER MAC OS
(If you haven't already) You will need to enable Web Sharing, since the WebDAV service will be provided by Apache, the web server on Mac OS X. Some experience with Terminal is preferred, and you should be familiar with executing UNIX commands. You only need to configure them correctly and turn them on.
SET UP OS X SERVER MAC OS X
The good news is that all the bits and pieces of software that you need to run a WebDAV server on Mac OS X 10.5 Leopard are already installed. Home → Blog → HOWTO Setup WebDAV on Mac OS X HOWTO Setup WebDAV on Mac OS X


 0 kommentar(er)
0 kommentar(er)
